RDP یا Remote Desktop Protocol یک پروتکل شبکه است که امکان کنترل و دسترسی از راه دور به سیستم های کامپیوتر و سرورها را فراهم میکند. با استفاده از RDP، کاربران میتوانند به سیستم های خود در شبکه دسترسی پیدا کرده و آنها را مانند یک دستگاه لوکال کنترل کنند.
با استفاده از RDP، کاربران میتوانند با اتصال به شبکه، از هر کامپیوتری به سیستم مقصد وصل شده و با صفحه نمایش، کیبورد و موس از راه دور خود، آن
را کنترل کنند.RDP به کاربران اجازه میدهد تا به صورت مجازی به سیستم عامل یک دستگاه قوی تر دسترسی پیدا کرده و برنامهها و به طور غیر مستقیم از
منابع سخت افزاری آن استفاده کنند،از RDP برای انجام کارهایی مانند مدیریت سرورها، اشتراک گذاری فایل، اجرای برنامهها بر روی دسکتاپ از راه دور و
همچنین برای انجام کارهای تحقیق و توسعه، استفاده میشود.
در عمل، RDP با استفاده از اتصال شبکه، دو سیستم را به یکدیگر متصل میکند که این فرآیند اتصال شامل مراحل زیر می شود:
-
برقراری ارتباط: کاربر مبدأ (کامپیوتر کنترلکننده) از طریق برنامه RDP با کامپیوتر مقصد (کامپیوتر کنترل شونده) ارتباط برقرار میکند.
-
تأیید هویت: کامپیوتر مقصد به کاربر درخواست تأیید هویت ارسال کرده و کاربر باید اطلاعات هویتی خود را وارد کند (نام کاربری و رمز عبور).
-
برقراری اتصال: پس از تأیید هویت کاربر، اتصال RDP بین دو سیستم برقرار میشود. این اتصال امکان کنترل دسترسی را برای کاربر فراهم خواهد کرد.
-
نمایش راه دور: در این مرحله، صفحه نمایش کامپیوتر مقصد بر روی مانیتور کاربر از راه دور نمایش داده میشود. در نتیجه کاربر میتواند با استفاده از موس و کیبورد
کامپیوتر خود، کنترل کامپیوتر مقصد را بدست گیرد.
در پشت پرده برای برقراری امنیت، باید اطلاعات را رمزنگاری کرد؛ که در RDP پروسه رمزنگاری و رمزگشایی به این شکل است:
RDP اطلاعات صفحه نمایش و رویدادهای ورودی را به بستههای کوچکتر تقسیم و رمزنگاری میکند. این بستهها شامل اطلاعات رسانه، تصویر و دستورات ورودی هستند.
البته قبل از ارسال داده ها، RDP از الگوریتمهای فشردهسازی نیز برای کاهش حجم داده استفاده میکند. این کار باعث کاهش ترافیک شبکه و بهبود عملکرد میشود.
در ادامه در سمت دریافتکننده، بستهها و اطلاعات موجود در آنها بازیابی و رمزگشایی میشوند. این فرآیند شامل بازسازی تصویر، تفکیک دستورات ورودی و بازیابی اطلاعات رسانه است.
نحوه اتصال به سرور از طریق RDP
برای اتصال به یک سرور از طریق RDP (Remote Desktop Protocol)، مراحل زیر را دنبال کنید:
-
بررسی تنظیمات سرور مقصد: ابتدا باید تنظیمات سرور را بررسی و اطمینان حاصل کنید که RDP روی آن فعال شده و پورت مورد نیاز برای اتصال باز است.
-
باز کردن فایروال: اگر سرور شما فایروال داشته باشد، باید مطمئن شوید که پورت مورد نیاز برای RDP در فایروال باز است تا امکان برقراری اتصال مهیا شود.
-
اتصال به سرور: از کامپیوتر خود به نرمافزار Remote Desktop Connection (اتصال راه دور) وصل شوید. این نرمافزار به طور پیشفرض در سیستمعامل ویندوز موجود است.
-
وارد کردن آدرس سرور: در نرمافزار Remote Desktop Connection، آدرس IP یا نام دامنه سرور مقصد را وارد کنید.
-
وارد کردن اطلاعات احراز هویت: اطلاعات احراز هویت کاربری و رمز عبور خود را وارد کنید. این اطلاعات باید با حساب کاربری سرور مقصد مطابقت داشته باشد.
-
برقراری اتصال: پس از وارد کردن اطلاعات صحیح، بر روی دکمه "اتصال" یا "ورود" کلیک کنید تا اتصال برقرار شود.
-
کنترل سرور راه دور: پس از برقراری اتصال، می توانید صفحه دسکتاپ سرور را مشاهده کرده و روی آن کار کنید.
برای استفاده از RDP چه ابزارهای دیگری وجود دارد؟
-
Microsoft Remote Desktop: این ابزار توسط مایکروسافت ارائه شده و برای اتصال به سرورها یا کامپیوترهایی که از سیستم عامل ویندوز پشتیبانی میکنند، مورد استفاده قرار می گیرد.
-
AnyDesk: این ابزار به عنوان یک راهکار راه دور محبوب برای اتصال به سیستمهای مختلف شناخته می شود. از مزایای این نرم افزار میتوان به کیفیت، سرعت و امنیت بالا اشاره کرد.
-
TeamViewer: این نرمافزار مشهور به عنوان یک ابزار مدیریت راه دور و مشارکت در کنفرانسها مورد استفاده قرار میگیرد. با استفاده از TeamViewer، میتوانید به سرورها یا کامپیوترهای دیگر وصل شده و کنترل آنها را در دست بگیرید.
-
Chrome Remote Desktop: این ابزار توسط گوگل ارائه شده و به کاربران اجازه میدهد تا به صورت از راه دور به کامپیوترهای خود دسترسی پیدا کنند. با استفاده از این ابزار، میتوانید تصویر صفحه نمایش را در کروم مشاهده و سیستم را کنترل کنید.
-
Splashtop: با استفاده از Splashtop نیز همانند نرم افزارهای بالا میتوانید به سیستمها و دستگاههای مختلف از راه دور وصل شده و کنترل آنها را به دست بگیرید.
اتصال به سیستم عامل لینوکس از طریق RDP
برای اتصال به سیستم عامل لینوکس با استفاده از RDP و سیستم ویندوزی خود، میتوانید از نرمافزارهایی مانند "Remmina" استفاده کنید. این نرمافزارها به شما اجازه میدهند تا از طریق پروتکل RDP به سرورها یا سیستمهای لینوکس متصل شوید.برای استفاده از RDP بر روی لینوکس، نیاز به نصب برنامه RDP بر روی سیستم لینوکس دارید. از میان این برنامه ها میتوان به "xrdp" اشاره کرد که میتوانید با نصب آن روی سیستم لینوکس خود، RDP را فعال کنید.در این نرمافزارها، باید اطلاعات مربوط به RDP لینوکس خود را وارد کنید، از جمله نشانی آیپی سرور و اطلاعات احراز هویتی مانند نام کاربری و رمز عبور.بعد از اتصال موفقیتآمیز، صفحه دسکتاپ سیستم لینوکس شما بر روی ویندوز نمایش داده شده و میتوانید با استفاده از سیستم خود در فضای لینوکس کار کنید.
ICMP پیش فرض ویندوز
در ویندوز، پروتکل ICMP (Internet Control Message Protocol) به طور پیش فرض فعال است. ICMP یک پروتکل شبکه است که برای ارسال پیام و کنترل ترافیک در شبکه مورد استفاده قرار می گیرد. این پروتکل اطلاعات مربوط به وضعیت و عملکرد شبکه را بررسی کرده و امکان ارسال ریکوئست و پاسخهای مربوط به آن را فراهم میکند.به عنوان مثال، درخواستهای Ping برای بررسی وجود یا عدم وجود یک دستگاه در شبکه از طریق پروتکل ICMP ارسال میشوند. به کمک از این درخواستها، میتوانید بررسی کنید که آیا دستگاه مقصد در دسترس هست یا خیر.اما ممکن است در برخی موارد پروتکل ICMP شما غیر فعال باشد، یا شاید بخواهید به هر دلیل آن را غیرفعال کنید, برای اینکار، میتوانید از طریق تنظیمات فایروال ویندوز یا نرمافزارهای امنیتی مربوطه آن را بررسی کنید.اما توجه داشته باشید که غیرفعال کردن ICMP ممکن است بر عملکرد برخی از ابزارها و خدمات شبکه تأثیر بگذارد و ممکن است در برخی موارد مشکلات ارتباطی ایجاد کند.
پس برای مثال می توان از طریق زیر عمل کرد:
-
روی دکمه "start" در نوار وظیفه کلیک و سپس "settings" را انتخاب کنید.
-
در پنجره تنظیمات، بر روی "بهروزرسانی و امنیت" یا "security & update" کلیک کنید.
-
در سمت چپ پنجره تنظیمات، بر روی "windows security" کلیک کنید.
-
در صفحه باز شده، بر روی "فایروال و حفاظت سیستم" یا "Firewall & network protection" کلیک کنید.
-
در ادامه روی "advanced settings" کلیک کنید.
-
در پنجره باز شده، از سمت چپ، روی inbound rules کلیک کنید.
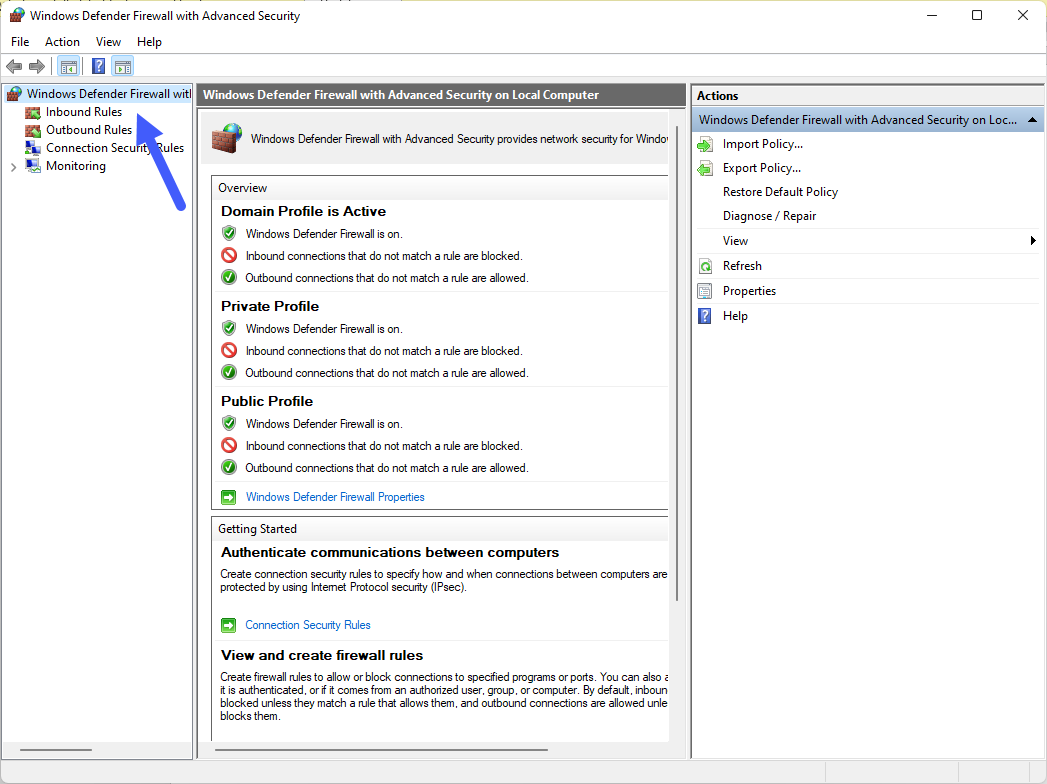
-
حال مورد مربوط به ICMP را بررسی و در صورت غیر فعال بودن، آن را فعال کنید.
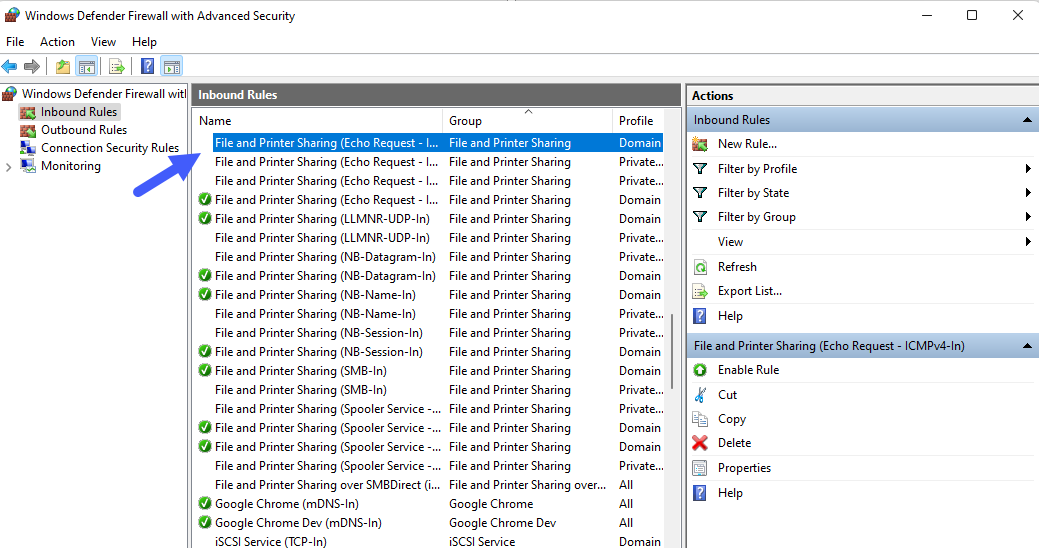
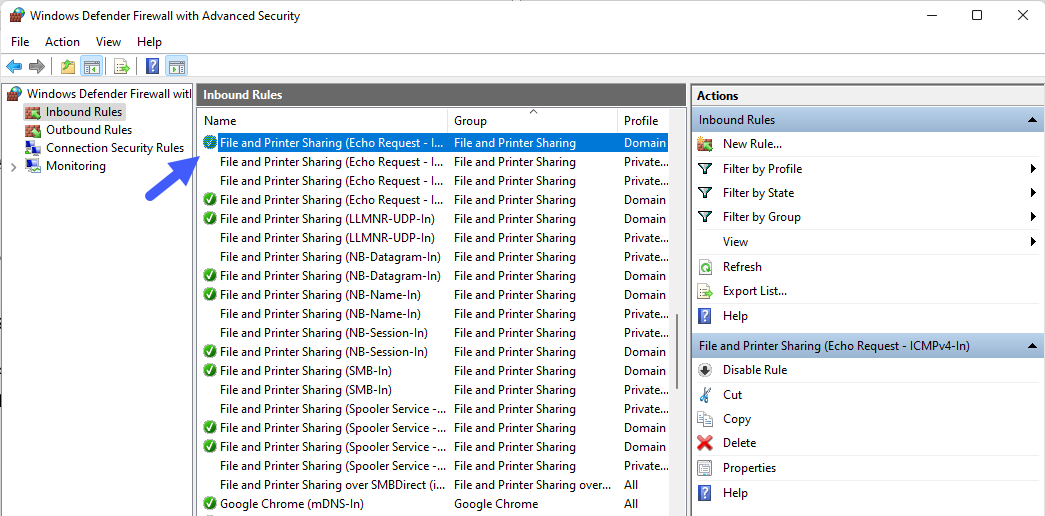
کاربردهای RDP
از RDP برای اهداف متعددی استفاده می شود که برخی از رایج ترین آنها عبارتند از:
-
دسترسی راه دور به سرورهای ابری یا مجازی: با استفاده از RDP، دسترسی به سرورهای مجازی ممکن شده و به شما اجازه میدهد تا به طور مستقیم و بدون حضور فیزیکی به محیط سرور دسترسی داشته و عملیات مورد نظر را مدیریت و پیکربندی کنید.
- کار از راه دور: با استفاده از RDP، برخی از کاربران مایلند به سیستم کامپیوتری خود از راه دور برای مثال در سفر دسترسی پیدا کنند تا بتوانند از برنامهها و فایلهای خود استفاده کنند.
-
مشارکت در کنفرانسها و پروژه ها: RDP امکان مشارکت در کنفرانسها را به صورت ریموت فراهم میکند. با استفاده از این تکنولوژی، کاربران میتوانند به صورت مشترک با همکاران خود در یک فضای مجازی کار کرده، اطلاعات و فایلها را به اشتراک بگذارند و بر روی پروژههای تیمی کار کنند.
-
مدیریت از راه دور: برخی مواقع نیاز است تا ادمین های یک سرویس (برای مثال یک نرم افزار تحت وب) به سیستم مشترکین خود متصل شده و تنظیمات فنی لازم را اعمال کنند. این موضوع شامل پشتیبانی، پیکربندی، نصب و راهاندازی نرمافزارها و بروزرسانی سیستمها می شود.
اینها تنها برخی از موارد استفاده RDP هستند و به دلیل امکانات و قابلیتهای آن، استفادههای بیشتری می توان در نظر گرفت.
جمع بندی
در این مطلب، درباره Remote Desktop Protocol (RDP) و ICMP مواردی را بررسی کردیم. RDP پروتکلی است که امکان اتصال و کنترل از راه دور به یک سیستم ثانویه را فراهم میکند، اما برای
استفاده از آن نیاز است تا سرویس RDP روی سیستم مبدأ و سیستم مقصد فعال شود.ICMP (Internet Control Message Protocol) نیز پروتکلی است که برای ارسال پیامهای کنترلی و دیاگنوستیک یا عیب یابی مورد استفاده قرار می گیرد. در ویندوز، میتوانید تنظیمات ICMP را از بخش تنظیمات فایروال بررسی کنید و اجازه دسترسی ICMP به سیستم را فعال یا غیر فعال کنید.


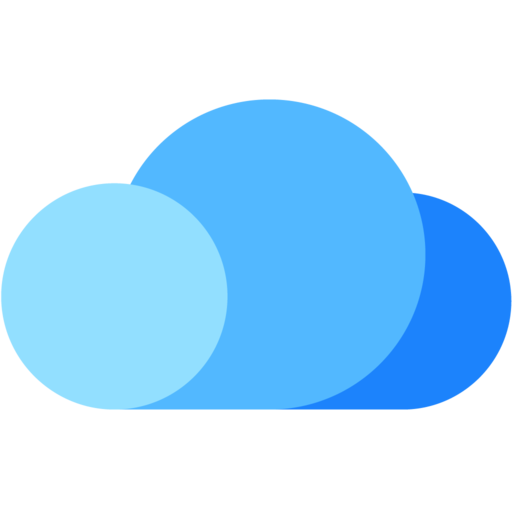
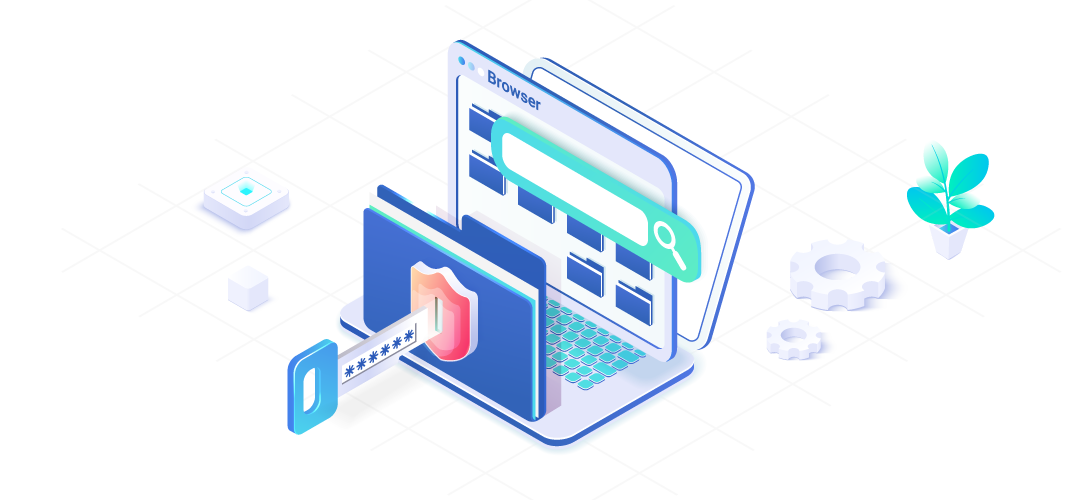







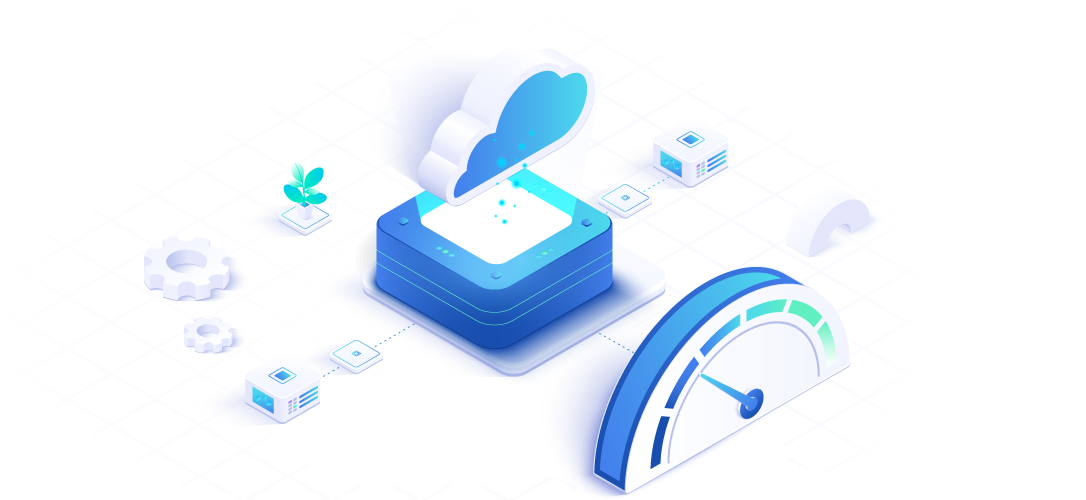
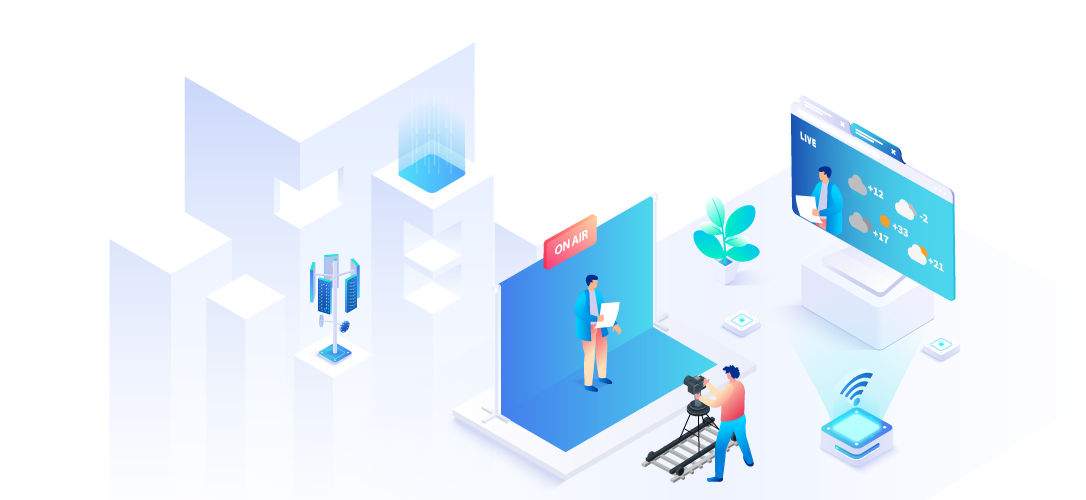

.jpg)
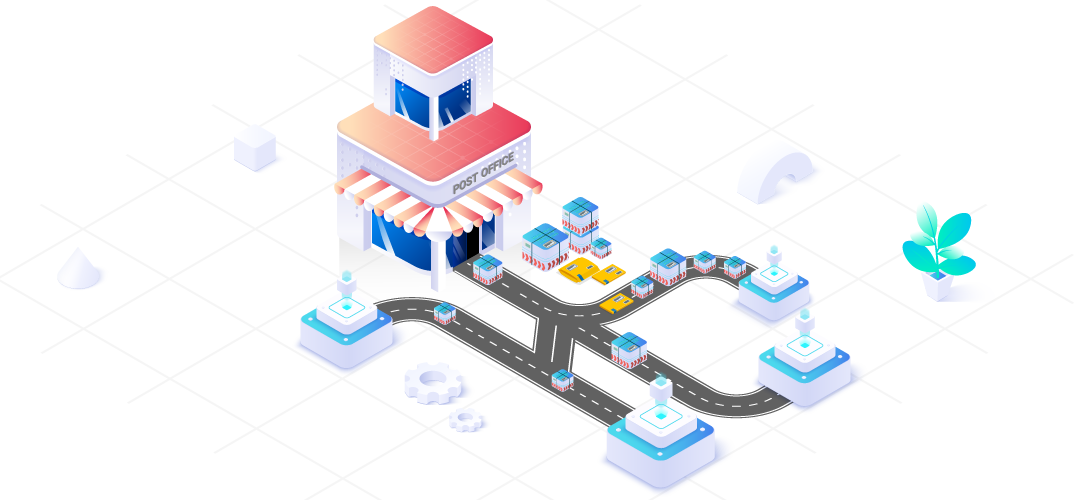
ارائه دهنده خدمات زیرساخت یکپارچه ابری