به طور خلاصه نوعی سرور مجازی است که به ما اجازه ذخیره سازی و پردازش اطلاعات، برنامه ها و وب سایت ها را به صورت مجازی یا فیزیکی میدهد، زیرساخته سرور ابری از منابع قدرتمندی تشکیل شده و مدیریت آن بسیار آسان است.
یکی از مهمترین نکات قبل از تهیه سرورهای مجازی و ابری، توانایی مدیریت صحیح آنهاست. برای مثال ممکن است بخواهید سیستم عامل را مجدد نصب کنید یا به سرور خود منابع و دیسک اضافه کنید.
البته تمام این موارد به ارائه دهنده زیرساخت سرور شما نیز بستگی دارد. اینکه آنها بتوانند بستری را برای شما فراهم کنند که در یک داشبورد واحد، تمام اقدامات مدیریتی را اعمال کنید.
در این مطلب به نحوه نصب مجدد (Reload/ Reinstall) سیستم عامل، کار با اسنپ شات ها، حالت نجات (Rescue) و تغییر منابع سرور اشاره خواهیم کرد.
نصب مجدد یا Reload کردن سیستم عامل سرور ابری
برای Reload یا Re-install کردن سیستم عامل (OS) یک سرور مجازی یا ابری، اولین کار دریافت نسخه پشتیبان یا بکاپ از داده های درون آن است؛ چراکه پس از OS Reload دیگر به اطلاعات قبلی دسترسی نخواهید داشت.
تقریبا برای اکثر ارائه دهندگان سرویس های ابری روند نصب مجدد سیستم عامل یکسان است؛ برای مثال جهت نصب دوباره سیستم عامل در میزبان کلود، ابتدا روی ابرک مورد نظر کلیک کنید و پس از ورود به پنل مدیریت، مطابق تصویر زیر، روی آیکن OS Reload کلیک کنید (آشنایی با مفهوم سرور ابری).
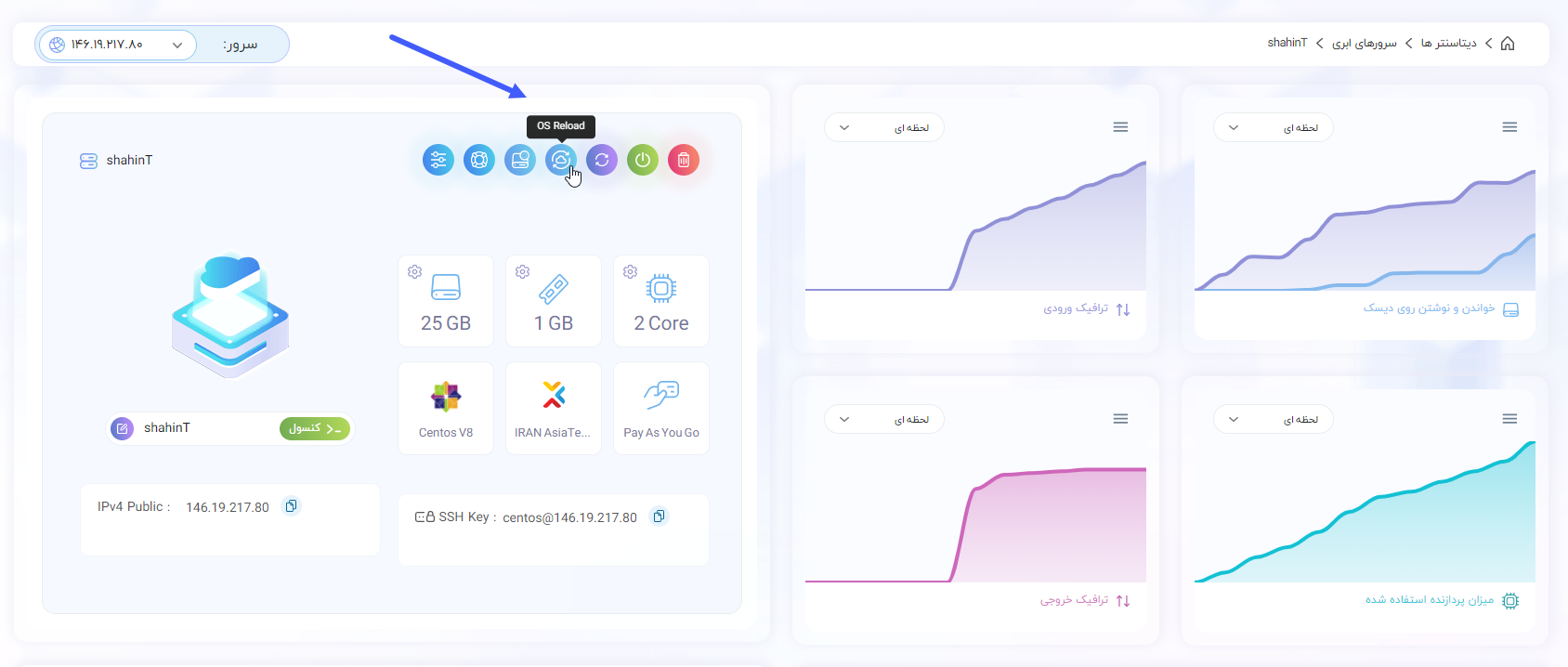
در ادامه باید سیستم عامل و ورژن مورد نظر را برای OS reload انتخاب کنید (این OS می تواند همان نسخه قبلی یا یک سیستم عامل دیگر باشد).
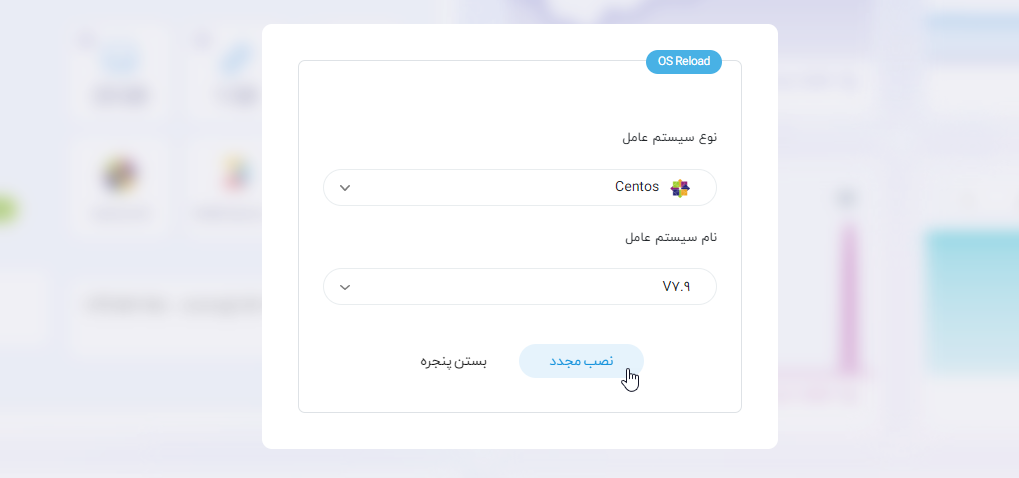
اگر در میزبان کلود چندین سرور ابری ایجاد کرده اید، مطمئن شوید که ابرک مدنظر را به درستی انتخاب کرده اید.
در ادامه پس از کلیک بر روی دکمه نصب مجدد، پیغام اخطاری به شما نمایش داده می شود که بیانگر پاک شدن کل اطلاعات از OS قبلی است. در صورت تایید روی دکمه "قبول" کلیک کنید.
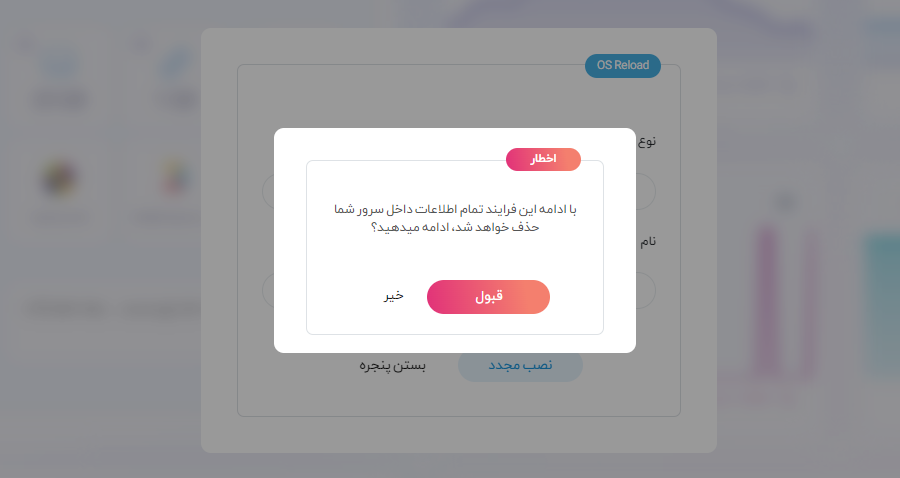
در ادامه درخواست شما تایید شده و سرور برای نصب OS جدید به طور خودکار مراحل را طی خواهد کرد.
در نهایت 2 الی 5 دقیقه سیستم عامل جدید برای شما فعال خواهد شد.
حالت نجات یا Rescue برای سرور ابری
حالت نجات یا Rescue برای سرورهای ابری به این معناست که یک Volume (دیسک ابری) جدید ایجاد شده و به ابرک شما متصل می شود و "دستگاه اصلی برای بوت" یا Primary Boot device از آن پس، "دیسک جدید ساخته شده" معرفی خواهد شد.
حالت Rescue به کاربر روت دسترسی کامل به فایل های سیستمی را خواهد داد که دیگر قابل بوت کردن نیست!
بنابراین می توانید از این وضعیت برای رفع مشکلات و خطاها، اعمال پیکربندی های مورد نظر، یا کپی کردن فایل ها از سرور ابری به جایی دیگر، استفاده کنید.
استفاده از این قابلیت نیز در میزبان کلود تقریباً شبیه به پیاده سازی OS Reload است؛ برای اینکار کافیست پس از انتخاب سرور ابری مورد نظر، وارد داشبورد شده و روی گزینه "حالت Rescue" کلیک کنید.
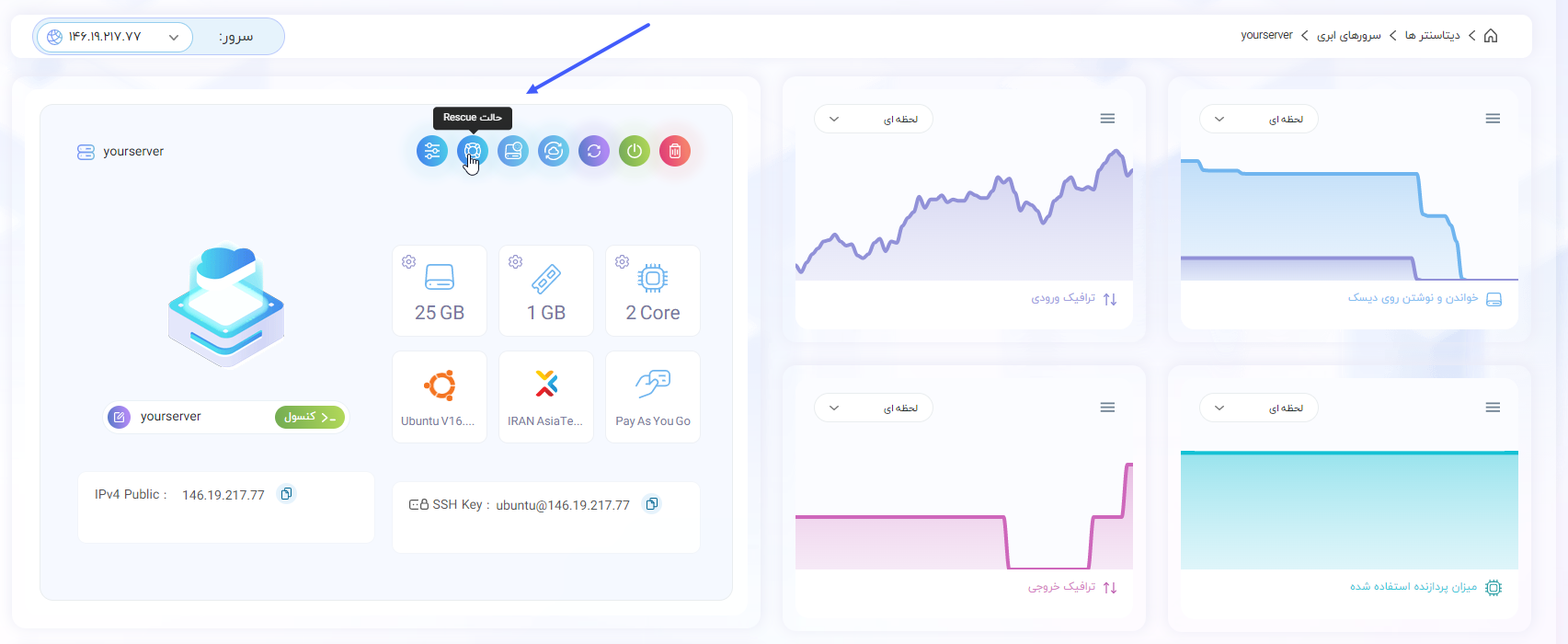
سپس باید سیستم عامل مورد نظر برای Volume نجات را انتخاب کنید.
پس از انتخاب سیستم عامل، میزبان کلود یک Volume یا دیسک ابری با OS انتخابی شما، به سرورتان Mount یا متصل می کند.
در این شرایط این دیسک جدید Bootable و دیسک قبلی non-Bootable خواهد شد.
حال می توانید دیتاهای موجود در دیسک قبلی را برداشته و از آن نسخه پشتیبان تهیه کنید. بعد از کپی کردن اطلاعات نیز می توانید وضعیت سرور را از حالت نجات خارج کرده تا دیسک قبلی مجدداً Bootable شود.
در نهایت می توانید ضمن در اختیار داشتن اطلاعات، سیستم عامل آسیب دیده را debug یا reload کنید.
تغییر منابع سرور ابری
یکی از ساده ترین اقدامات در سرورهای ابری، تخصیص منابع جدید به ابرک است. برای مثال در میزبان کلود به سادگی می توانید روی گزینه "تغییر اندازه" کلیک کنید و در منوی باز شده، میزان رم، CPU و دیسک سرور را ویرایش کنید.
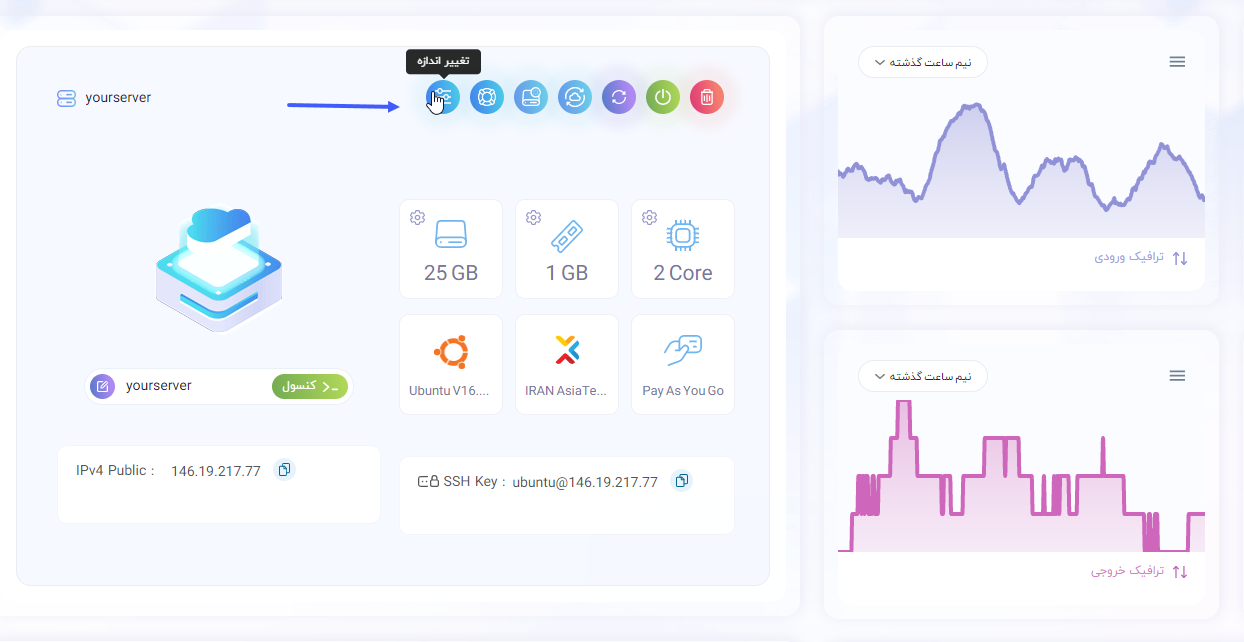
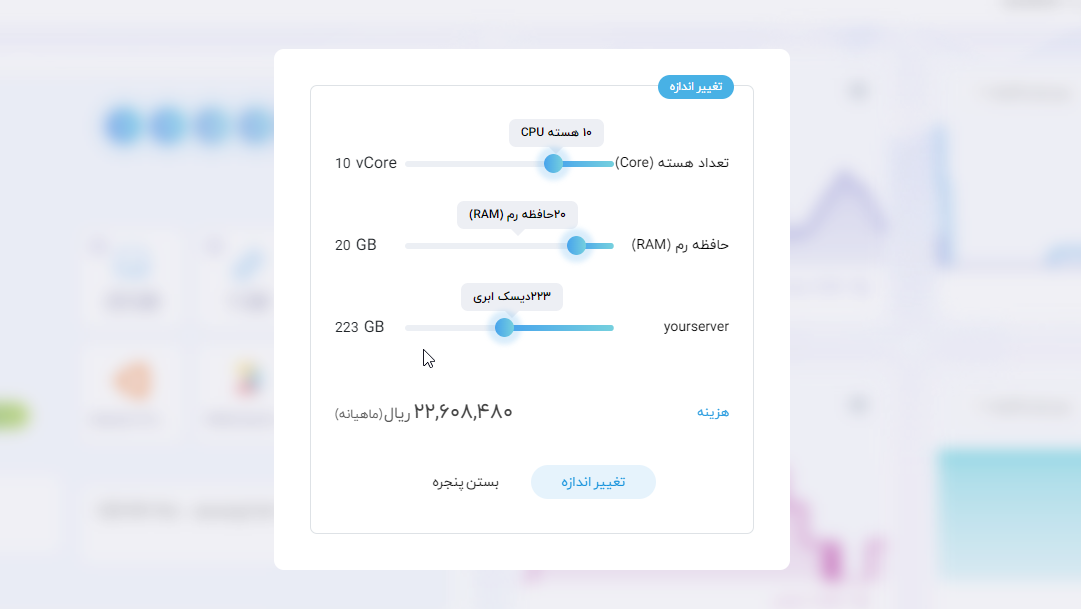
در صورت افزایش فضای ابری در این مرحله، یک "دیسک ابری" ساخته شده و به سرور شما Mount یا متصل می شود.
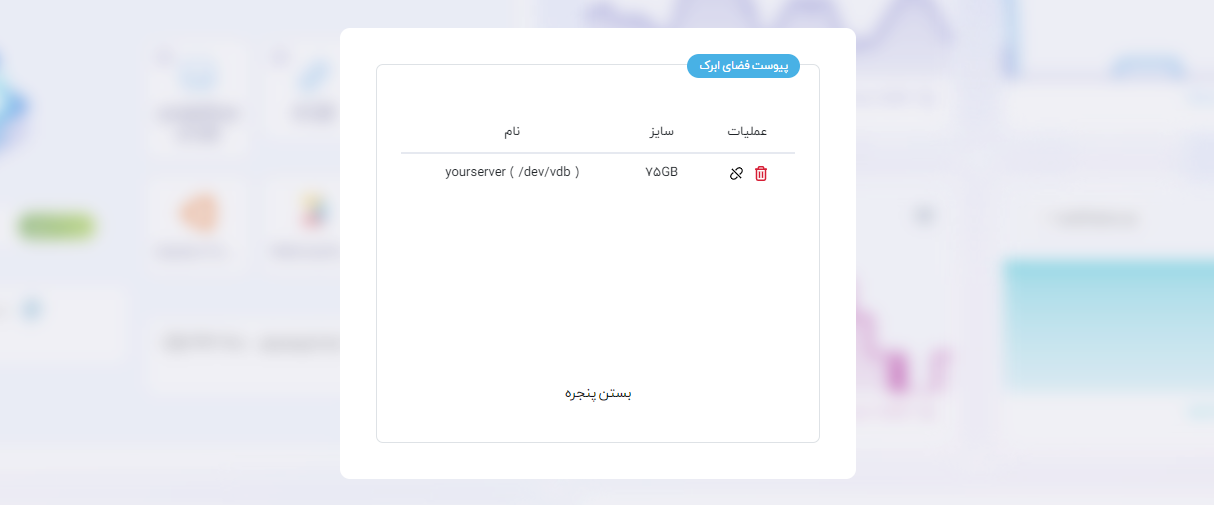
در صورتی که هر زمان به دیسک ابری ساخته شده نیاز نداشتید، می توانید آن را Detach کنید.
اسنپ شات در سرور ابری
منظور از اسنپ شات یک نسخه کپی از داده ها و سیستم عامل درون سرور است که در زمان مورد نظر شما ایجاد می شود؛ از این اسنپ شات می توان برای ریکاوری اطلاعات، انتقال دیتا از سروری به سرور دیگر، یا بکاپ گرفتن از اطلاعات استفاده کرد.
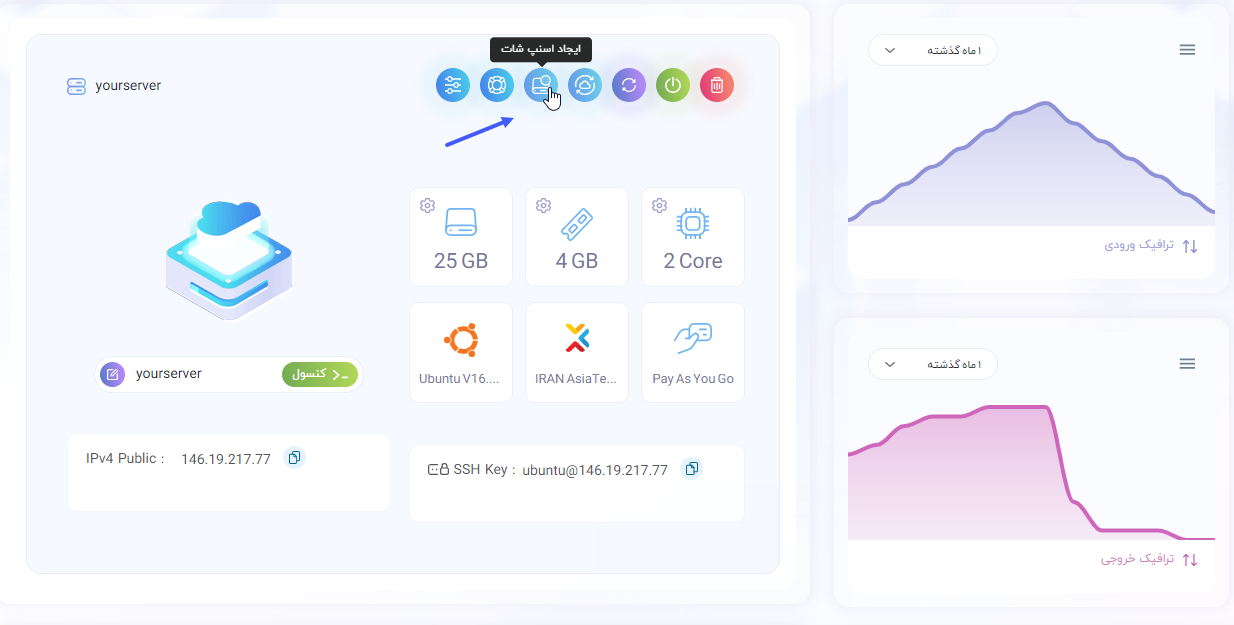
برای ایجاد اسنپ شات از سرور ابری خود در میزبان کلود به سادگی می توانید روی گزینه "ایجاد اسنپ شات" کلیک کرده و در پنجره باز شده برای آن یک نام انتخاب کنید. در این صورت دیتا و سیستم عامل همراه باهم به صورت image برای شما ساخته خواهد شد.
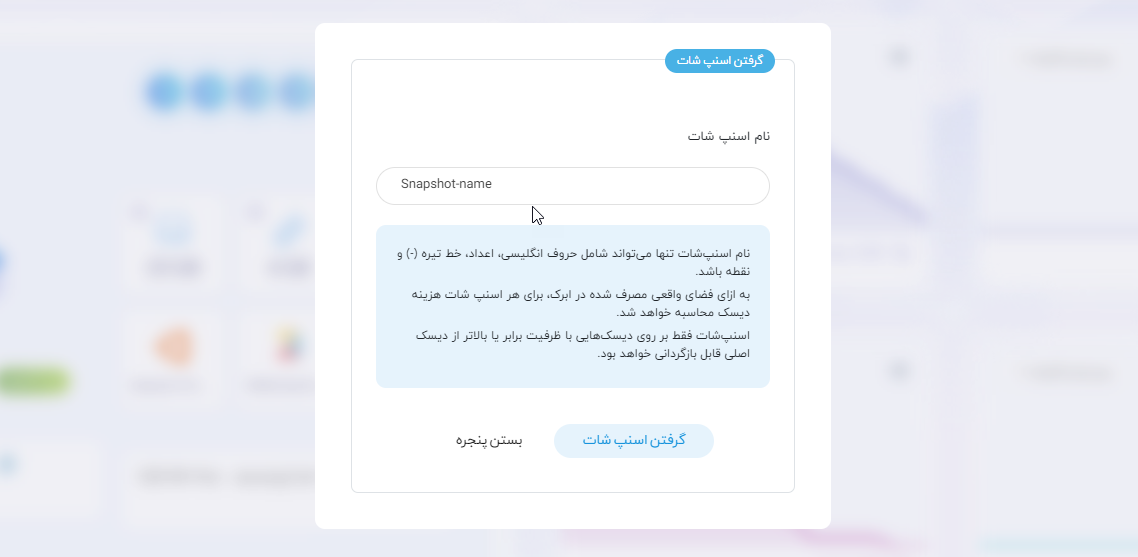
ممکن است بخواهید در زمان خرید سرور ابری جدید از این اسنپ شات بجای سیستم عامل جدید استفاده کنید. برای مشاهده اسنپ شات های ساخته شده نیز می توانید از منو، وارد زیرمنوی "اسنپ شات ها" شوید:
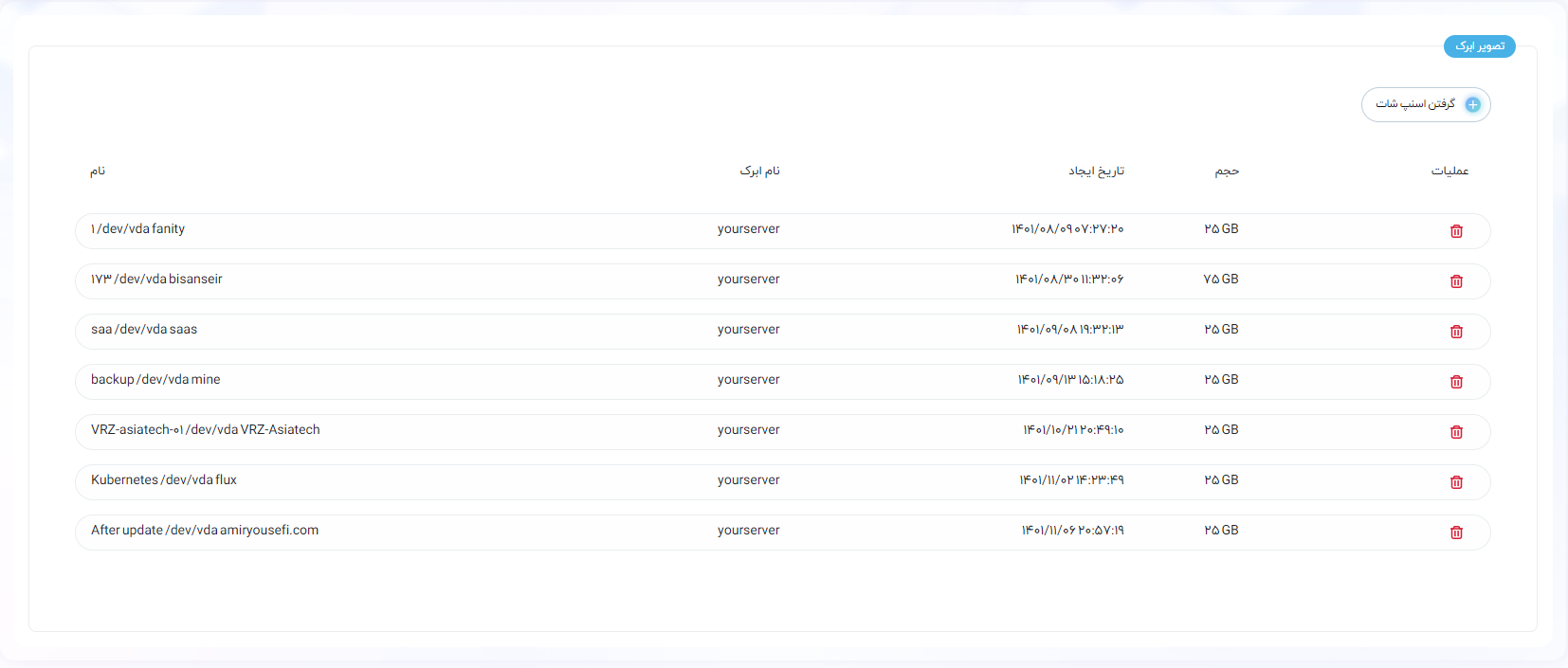
جهت سفارش سرورهای ابری میزبان کلود، ابتدا یک حساب کاربری ایجاد کرده و پس از افزایش اعتبار به منوی سرور ابری مراجعه کنید.
تغییر پسورد، شبکه خصوصی و فایروال در سرور ابری
دقیقاً مطابق سایر اقدامات اشاره شده در بالا به سادگی می توانید از طریق صفحه overview سرور ابری خود در میزبان کلود جهت تغییر رمز عبور، شبکه خصوصی و فایروال اقدام کنید.
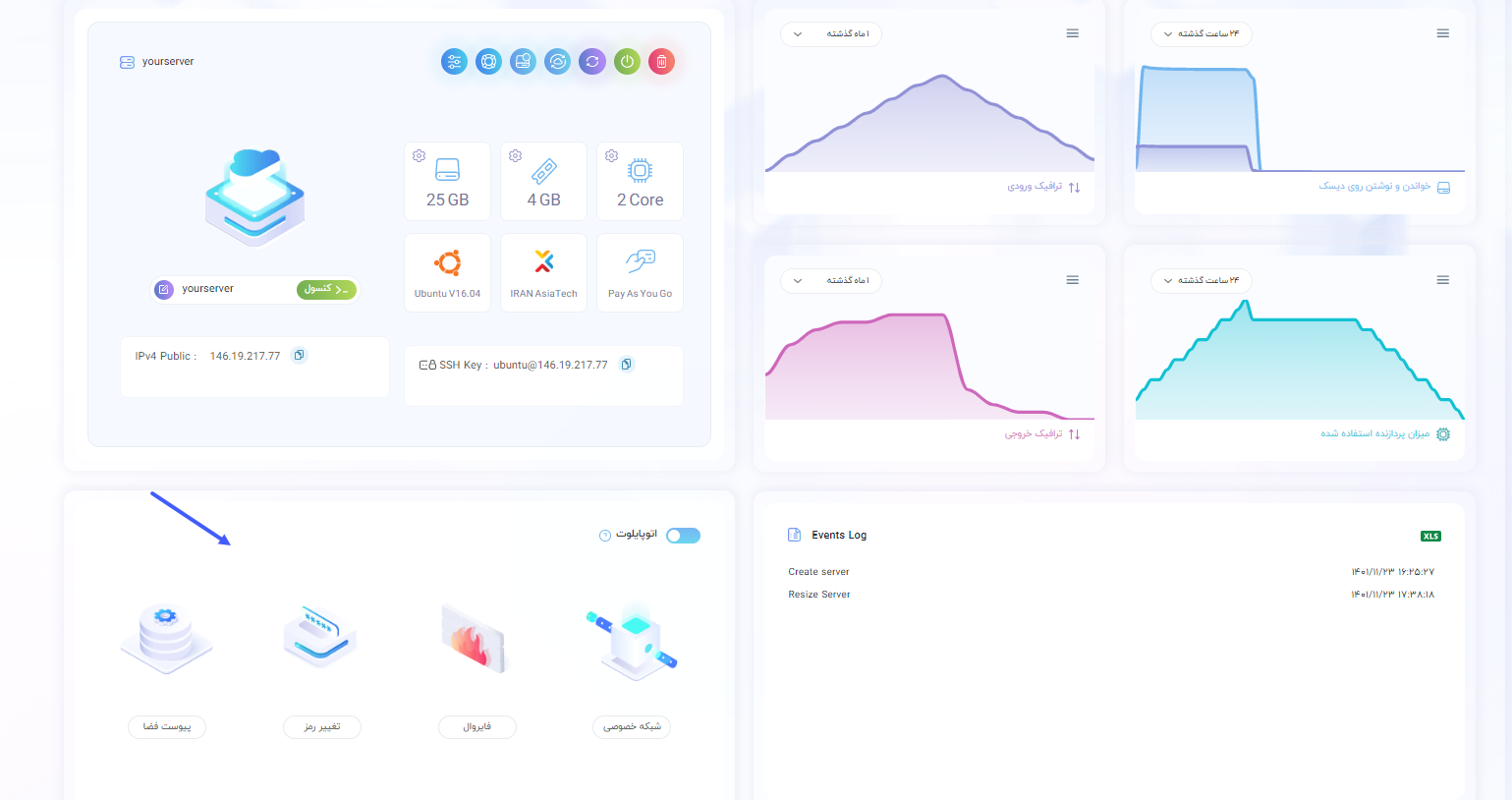
برای مثال ممکن است بخواهید یک شبکه خصوصی به سرور ابری خود اضافه کنید، برای اینکار باید ابتدا یک شبکه ایجاد کنید؛ پس از طریق منو، وارد این صفحه شوید:
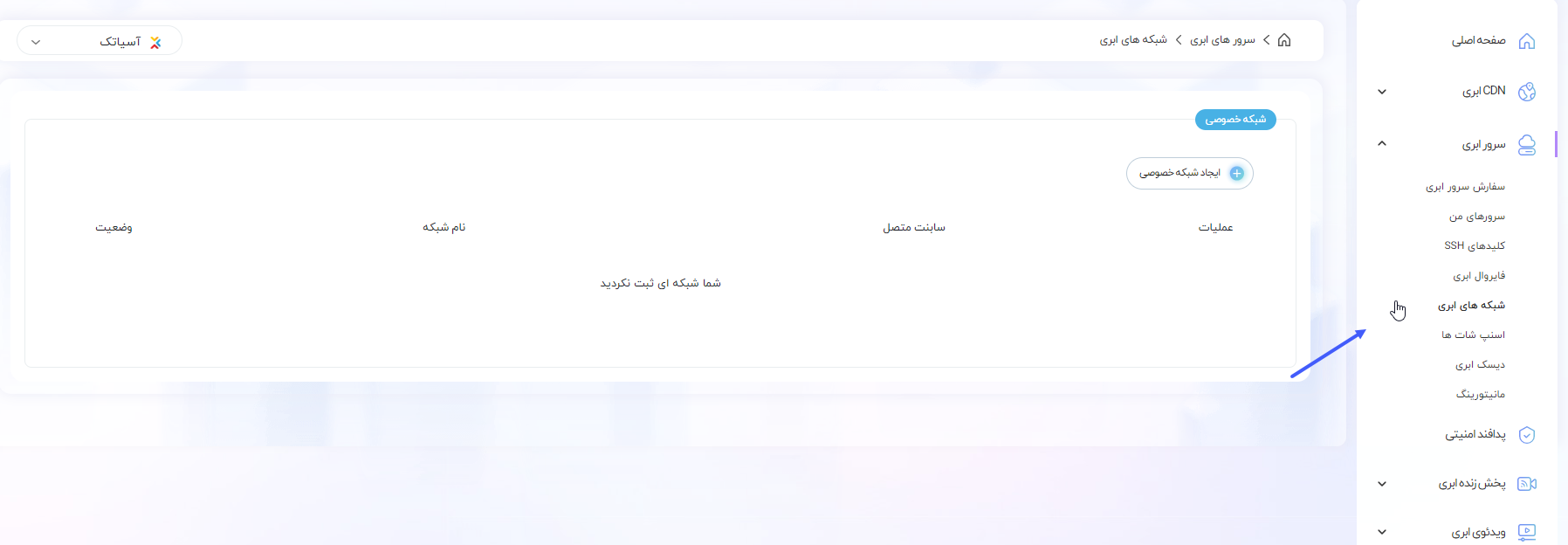
سپس یک شبکه خصوصی با اطلاعات مورد نظر ایجاد کنید؛ و مجدداً در صفحه overview سرور ابری خود، آن را متصل کنید:
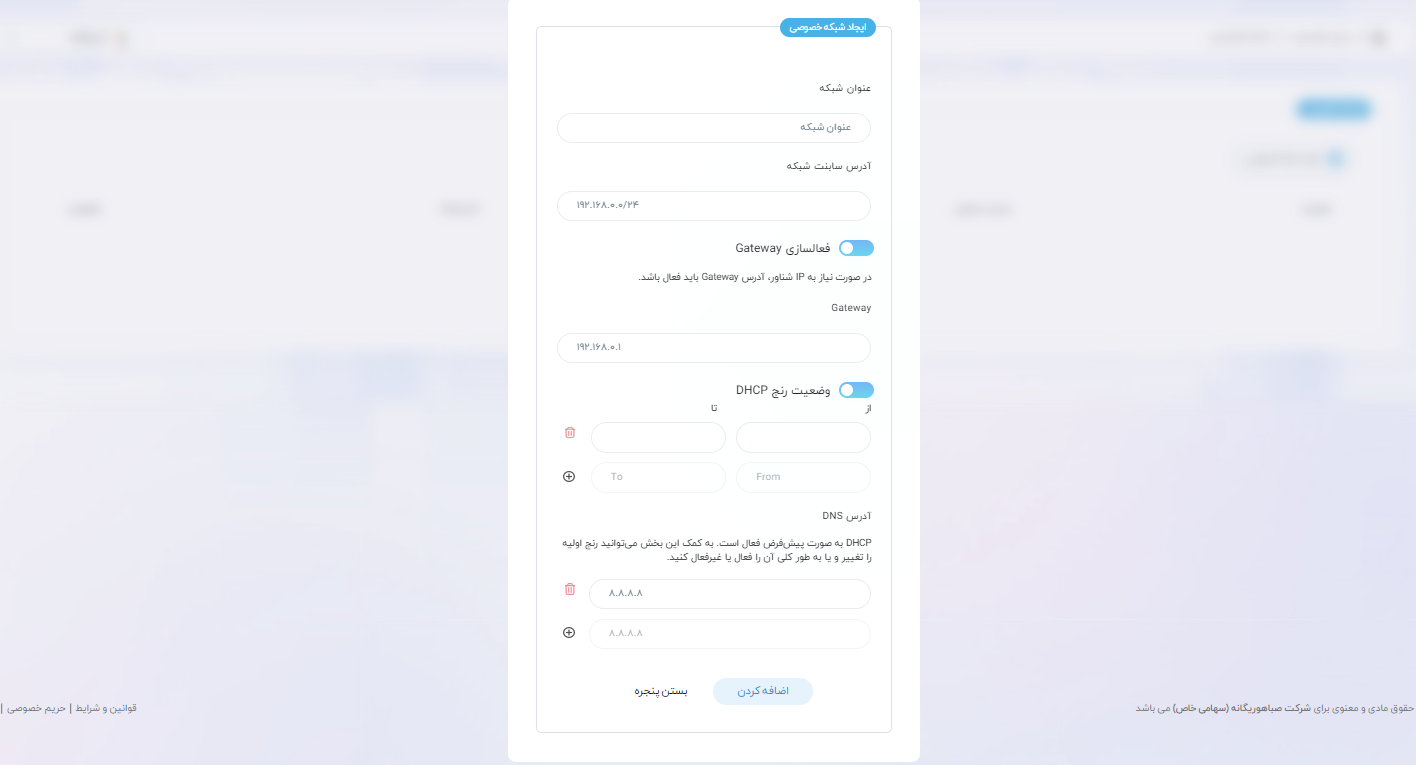
برای استفاده از قوانین فایروال در سرورهای ابری نیز می توانید از قوانین پیش فرض فایروال میزبان کلود استفاده کنید و یا بر اساس نیاز خود یک قانون جدید ایجاد کرده و آن را به سرور متصل کنید:
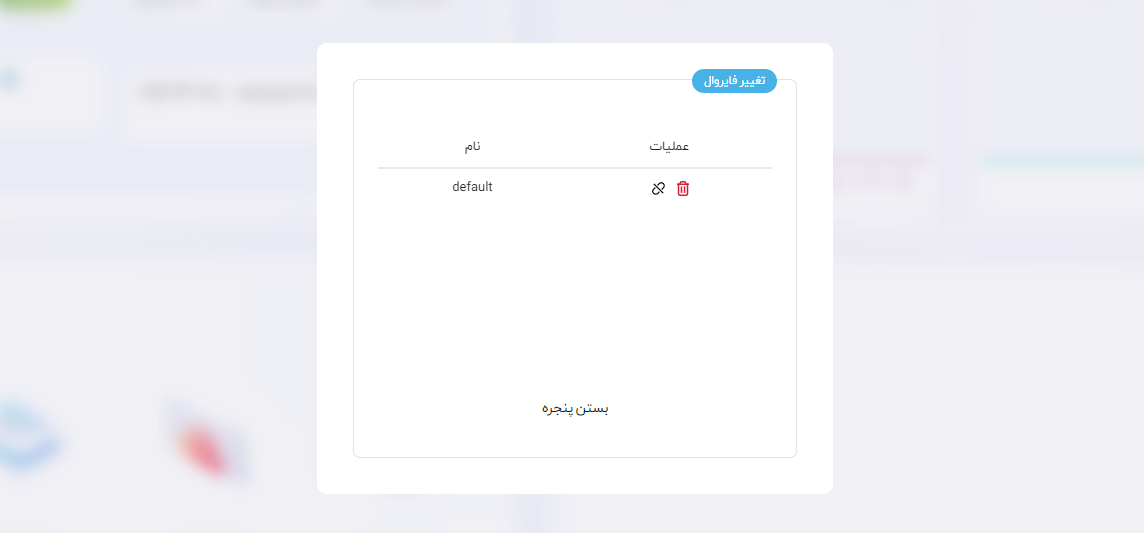
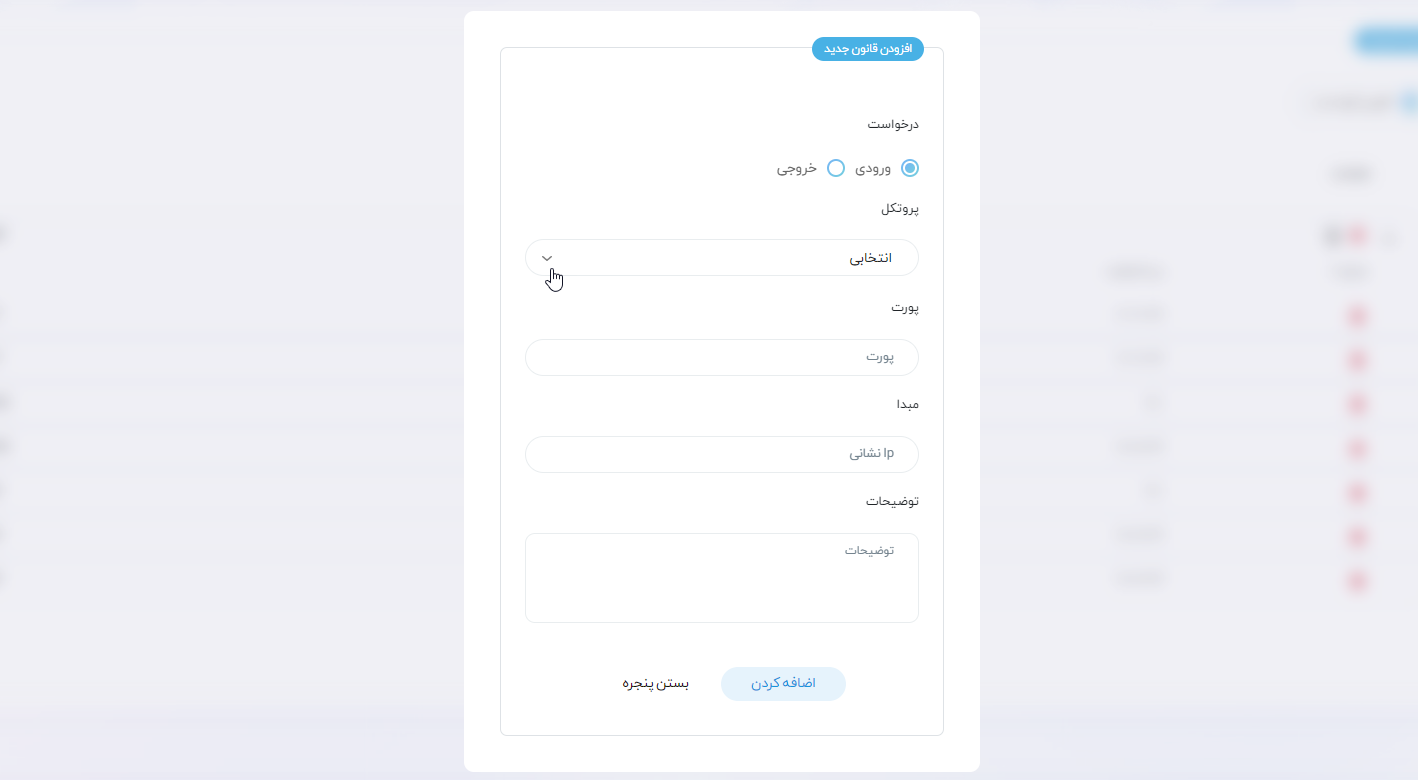
در انتها نیز می توانید از وضعیت خواندن و نوشتن روی دیسک، میزان پردازنده استفاده شده و ترافیک ورودی و خروجی سرور ابری خود گزارشات دقیق دریافت کنید.
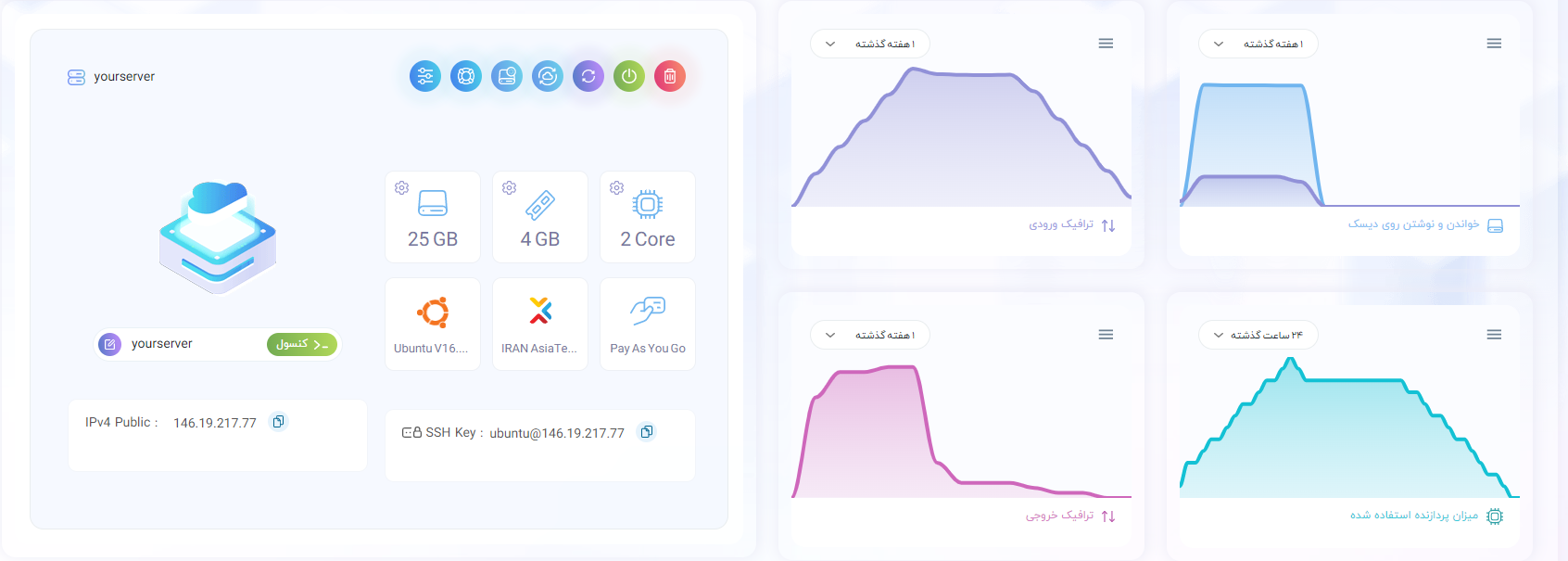


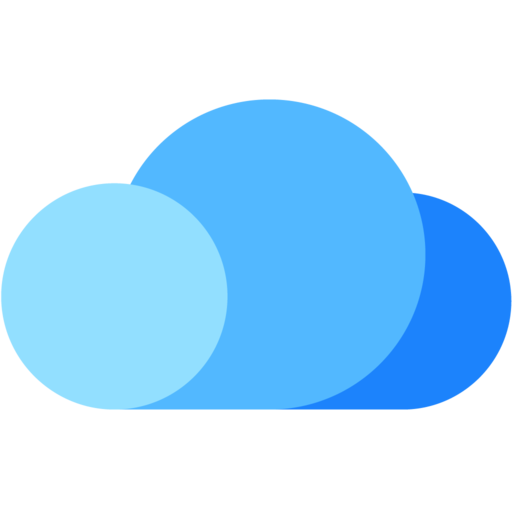
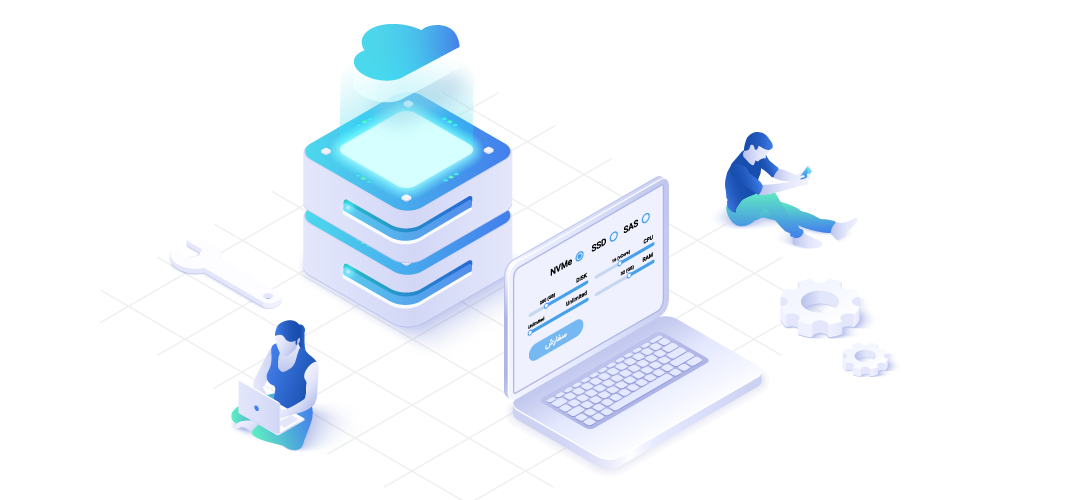








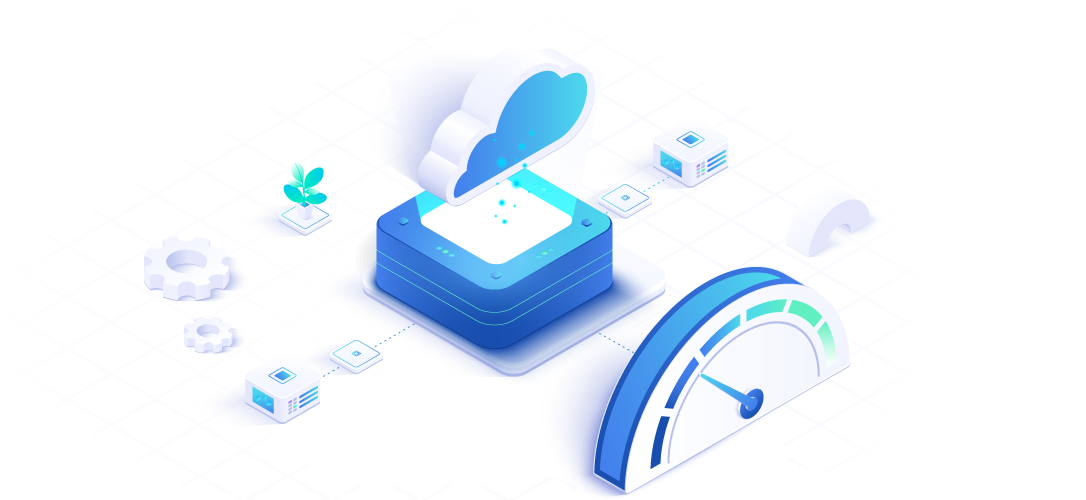
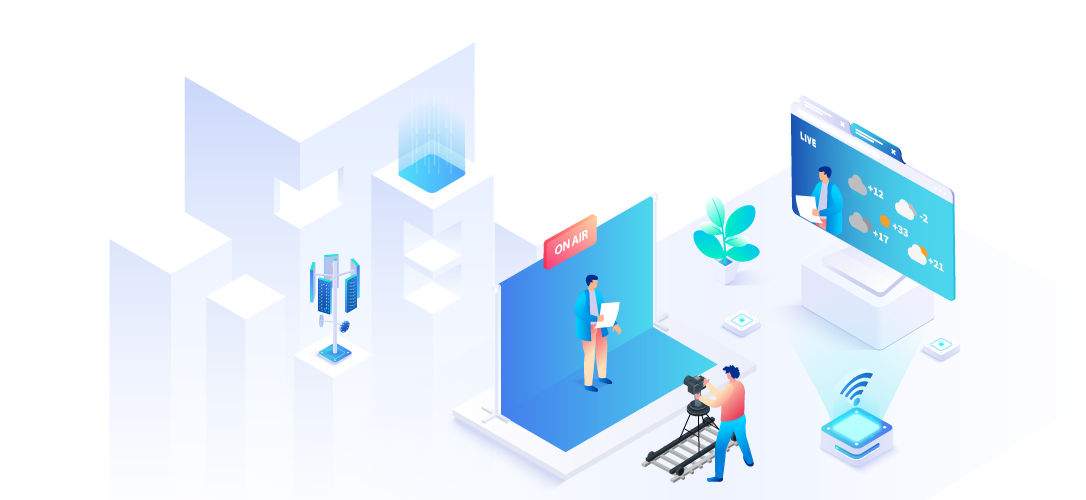

.jpg)
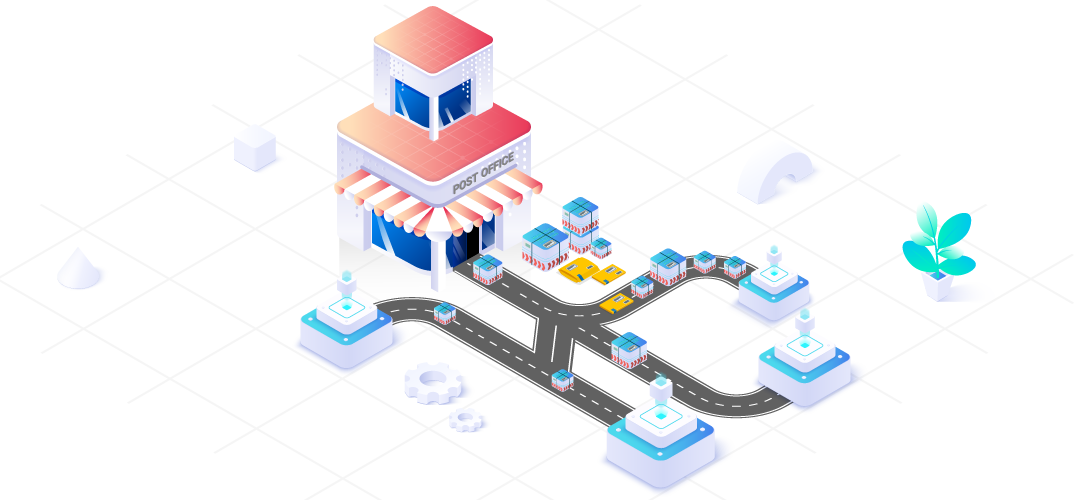
ارائه دهنده خدمات زیرساخت یکپارچه ابری